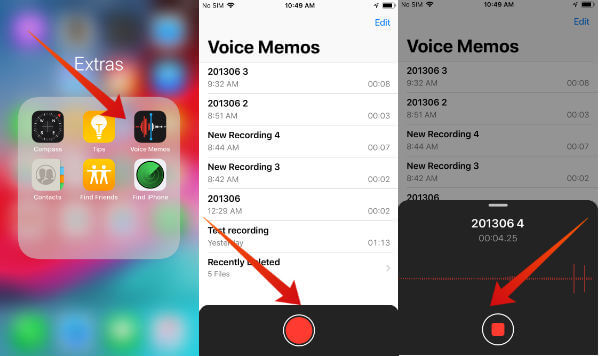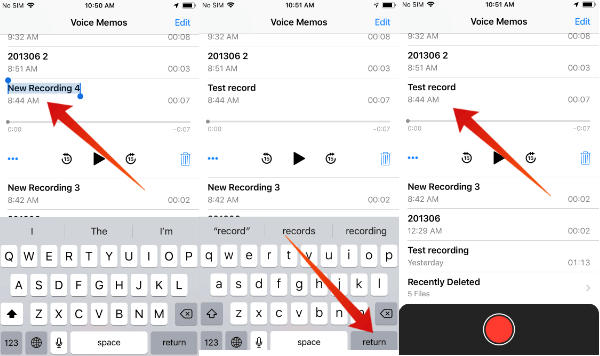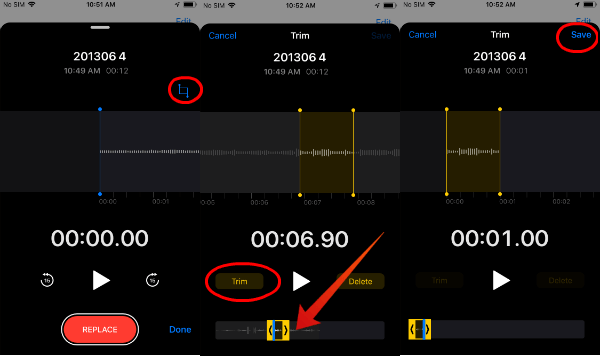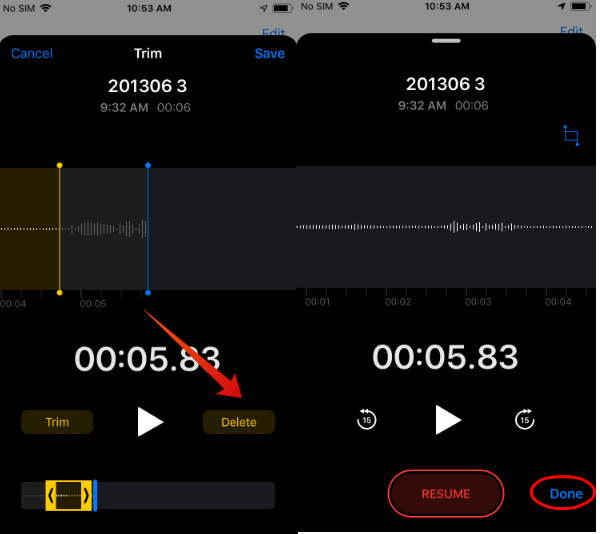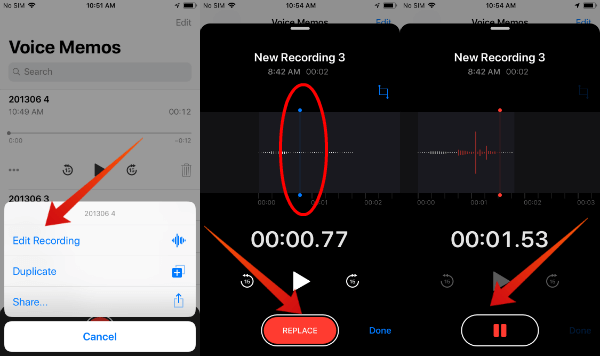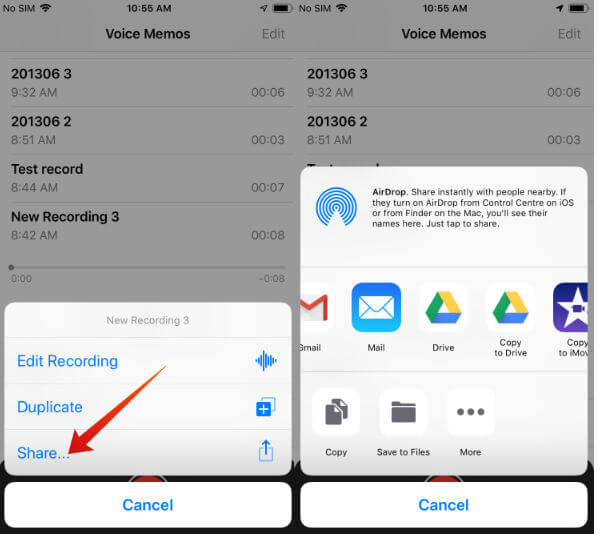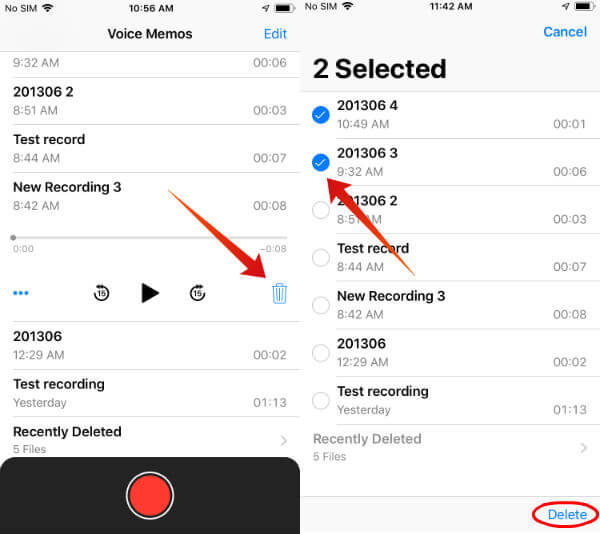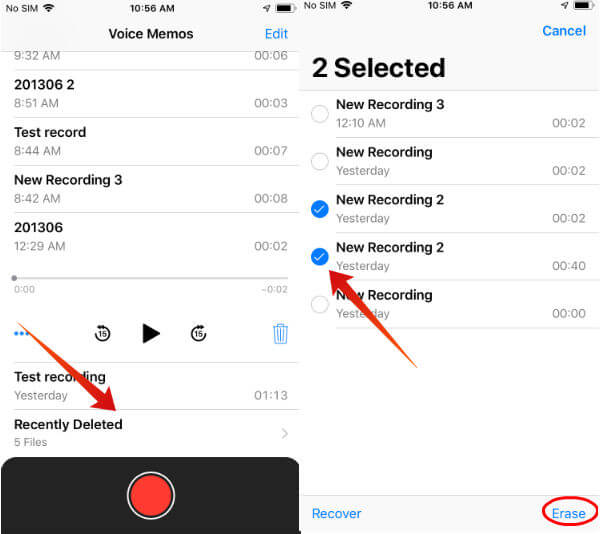Let’s see how to efficiently use the iOS voice memos to record the lecture or speech, process and backup or share with your team. Content
Where to Find Voice Memos on iPhone?
Once you record voice memos on iPhone or iPad, the recorded voice will automatically save to iOS memory. By default, all your voice memo recordings will get stored on the iOS directory ../Media/Recordings with the file extension .m4a. You can view all your recordings just by opening the Voice Memos app on your iPhone. Alternatively, you can also view them by connecting your iPhone or iPad to the computer. Also Read: How to Save iPhone Voicemail to Computer or Cloud Drives?
How to Record a Voice Memo?
You can use the Voice Memo app to record notes, song, speech or any form of recording you like. Let’s imagine that you need to record a small voice clip and send that to your friend. Let’s see how to do that.
Once you finish, iOS will give a default name for the recorded voice memo. Are you wondering under what name your recording will get saved? Let’ see.
Setting Filename for Voice Memo
By default, iOS selects the file name for your Voice Memo with two different options. One is simple name format and another one will attach the details of your location in the file name. Let’s have a look on these naming conventions:
Simple Naming: New Recording, New Recording 2 and so on. Location Based Naming: Location, Location 2 etc where Location indicates your current location. Generally, it will be the zip code of your location. (At least, that’s how it worked for me). If you would like to use the Location-based naming, then you need to make sure that Settings->Voice Memos->Location-based-naming is turned ON.
The location-based naming is convenient when you refer these voice memos later. Don’t you like any of the above naming formats? No problem. You can keep whatever name you like for your recording.
Rename Filename for Voice Memo
Would you like to give a unique name for your Voice Memo based on its content? Follow the below steps to do that.
How to Trim Voice Memos?
Thanks to iOS 12, now you can easily trim the voice memos either at the beginning or end. Let’s see how to do that.
How to Delete a Section of Voice Memos?
Let’s assume that you would like to get rid of a part of your voice memo as it didn’t meet your expectation. Is it possible? Yes. iOS 12 allows you to delete only a section of your voice easily.
This pretty convenient rather than deleting the entire voice memos to correct only a part. You can remove only the wrong part and stitch together with newly recorded voice.
How to Replace Part of a Voice Memo?
Stitching needs some additional work and bit time-consuming. Let’s try the new feature, to replace the wrong part of voice clip. How to replace only a part of your existing audio with a new one? You can do that by following the steps below:
No need to go for any third party app to replace or combine voice memos. Apple itself offers you to replace the part with a new voice memo. Pretty convenient.
How to Share Voice Memos?
So far, we have seen how to record and edit the voice memos. Now, let’s see how to share the voice memos. iOS allows you to share the memos using almost all the sharing apps available on your iPhone. Besides sharing, you can also store the voice memos to Google Drive or other storage options.
How to Delete Voice Memos?
Got too many recordings on your device? Don’t worry. You can clear up space on your iPhone by deleting the memos which are not needed anymore.
Have you deleted a wrong file? No need to panic. You can easily recover deleted iOS voice memos from the iPhone recycle bin with a single tap.
How to Recover Voice Memos?
By default, iOS will store all your deleted voice memos on the Recently Deleted folder for 30 days. You can customize this Delete option from iOS Settings->Voice Memos->Clear Deleted. There are three options available over there. Immediately, Never, After 1/7/30 Days. You can choose which option you want, and the “Immediately” option will clear your voice memos permanently from iPhone memory.
Use iCloud to Sync Voice Memos
To use voice memos across multiple iOS devices, you need to enable the iCloud sync option. For that, navigate to Settings->(your profile icon)->iCloud. Scroll down to find the option Voice Memos and turn the switch position to the right. Now, you will be able to view your recordings on any iOS device, provided if you use the same Apple ID to log in to the device. Plus, you can back up the memos using the iCloud backup option. Have you ever used the voice memo additional apps on your iOS? Please share your experience with comments.
Δ