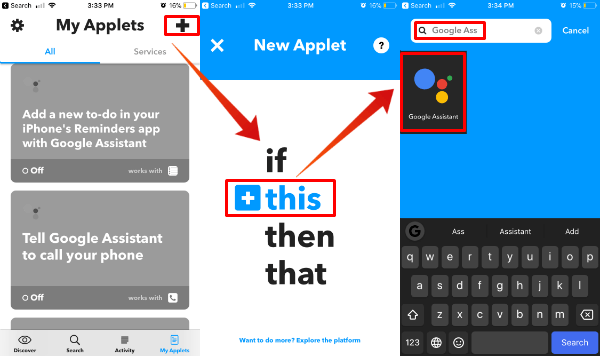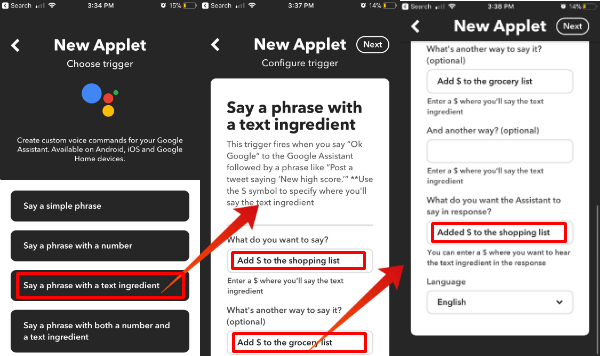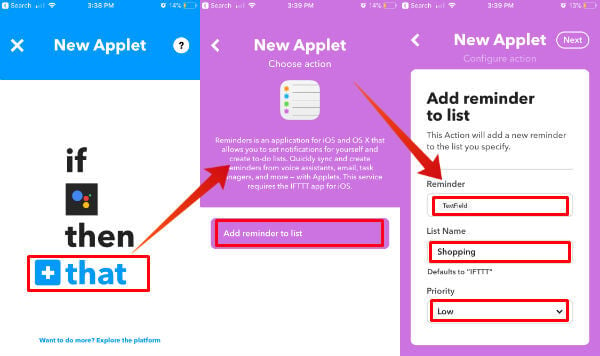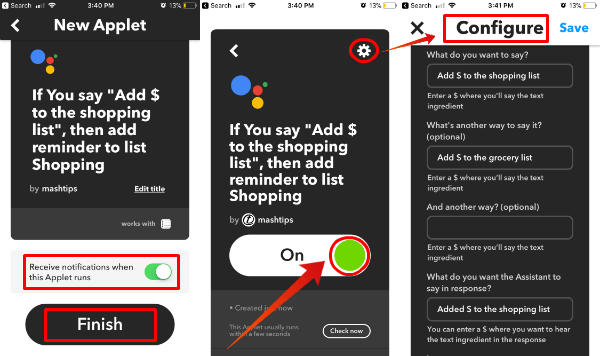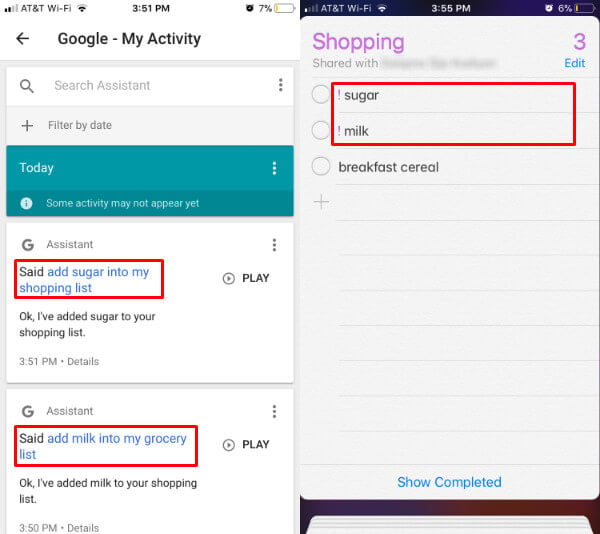Even though Google Assistant indirectly supporting to add items on iOS reminder, there is a workaround available to achieve this with IFTTT. You can use Google Home or Google Assitant to add shopping list on iOS Reminder (To-Do List) just like adding the item to Google’s native Shopping List. This article is for them, who want to use iOS reminder app instead of Google Express for Shopping List.
Setup IFTTT and Applets
First of all, you have to register on IFTTT website with your email. There are tons of applets on IFTTT that you can use to automate daily life and we already published an article to get Automated Rain Alert with IFTTT. Going forward, to integrate iOS Reminder, you have to install the IFTT app on iPhone or iPad. You can install IFTTT app from iTunes and log in with credentials if you already registered with IFTT. I don’t want to go for more details about the IFTTT integration here. I assume you already integrated Google Assistant and iOS Reminder on your account and ready to go with the next step.
Configure Google Assistant Applet
Now, open IFTTT app on iPhone or iPad and go to My Applets. Tap + sign on this screen to add new applets on your account. Now you have to define the applets to work from this new Applets screen, tap on +this and search for Google Assistant as shown in the third screen below.
Tap on the Google Assistant applet to proceed. You can add specific conditions over here on this Google Assistant Applet configure screen. Select the third option Say a phrase with a text ingredient from Google Assitant applet screen as marked on the first screenshot below.
Time to fill out the voice commands for Google Assitant. In this example, I’ve used “Add $ to the shopping list” on the text holder for “What do you want to say?“. When I want to run this applet on my Google home, I have to say “Ok Google, Add Milk($) to the shopping list.” You can choose among two more different variants of this voice command. I selected one more optional command over “What’s another way to say it?(optional)” with a voice command “Add $ to the grocery list.” Whenever using this voice command with Google Assistant, you have to replace this “$” with the item that needs to add into the shopping list. I left third voice option empty and headed to Google Assitant Response. This Google Assistance Response is required to make sure that Google Assitant executed the command. You can add the respective response here that you want to listen whenever adding the shopping items into the list. Here, I chose the response for Google Assistance “Added $ to the shopping list.” So every time, Google Home will respond to my voice commands by saying the above line as replaced “$” sign with my item. As the last step, on this applet, make sure to select your language and tap on next to complete the Applet configurations.
Configure iOS Reminders (To-Do List) Applet
The next screen will guide to add the execution part, tap on “+that” to continue. Now search for Reminder and select iOS Reminder from the applet list. Tap on “Add reminder to list” to forward to the third screen that to configure the reminder Applet.
On this New Applet screen, you may notice that the Reminder field already marked as TextFiled. You can leave the field as is, and move to the List Name. Please fill out the name of the Reminder List you want to use with this applet. I already have a Reminder List called Shopping on my iPhone. You may set any Shopping List name here and the items will be added to the same shopping list on iPhone Reminders app. The next option is to set the priority for your shopping list and here I set a low priority on purpose. This will give some identification to filter out the list added by Google Assistant/ Google Home by this low priority mark next to each item. You may change the priority to High or Medium based on the choice.
Finish IFTTT Applet Configuration
Tap on next to Finish the Applet configuration. The notification checkbox here allows enabling the alert on iPhone, every time this applet runs. Once you complete, turn on this applet as given in the second screen image, to start running.
A configuration button is available on the applet for making any changes on the applet in future. You can come back and do any changes on the current applet such as the Shopping List name or List priority. At this point, if you don’t have anything to change on this applet, no need to worry about this third screenshot.
Run Shopping List Applet on Google Home
Now, you can start to use this applet with Google Home. Here, I used the command Ok Google, Add sugar into my shopping list. I used the optional command as next, Ok Google, Add milk into my grocery list. Google home responded back that Ok I’ve added sugar to your shopping list, and IFTTT alert immediately popped up on my iPhone screen. I’ve confirmed on my iOS reminder list and saw that the items sugar and milk added to my iPhone Reminder Shopping list. On the screenshot, you can also see an item called breakfast cereal without any priority that I’ve added manually on iPhone Reminder list.
Troubleshooting Steps
These steps are for those who are facing any issue while running this IFTTT applet for Google Assistant and iOS reminder. Make sure you are connected to WiFi or network while running this applet and Google Home is responding back to your voice command. In addition to this, if you open IFTTT app on iPhone, you can see the log files of all activities.
In the last step, you can check the Activity on google Assistant. For checking the activity on Google Home, open Google Home App on iPhone > Tap Menu Button (top left corner) > My Activity. You can see all the voice commands executed by Google home on this screen.
Set Google Home to Add Item on iOS Reminders To-Do List
Now you are ready to go. You can share this iPhone Reminder to family members for adding the item to the shopping list. For those who need to use multiple Reminders List, can make multiple IFTTT applets to run with different voice commands. Have a Google Home Mini in your Kitchen and just say, Ok Google Add milk into the Grocery list.
Δ