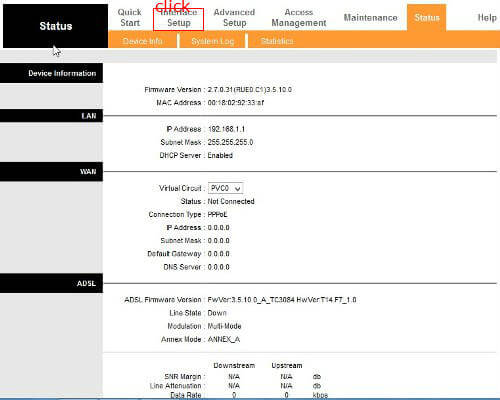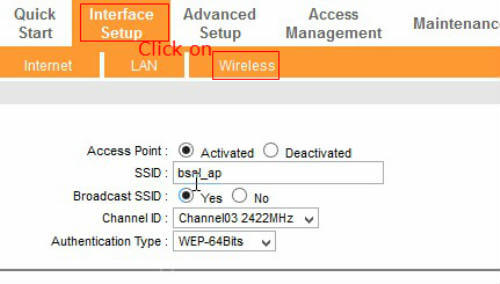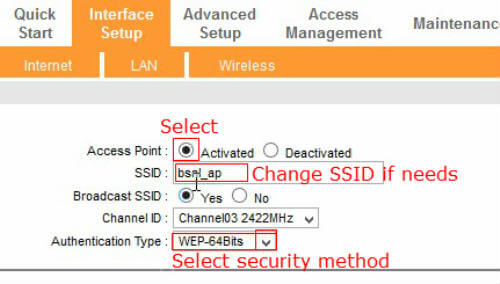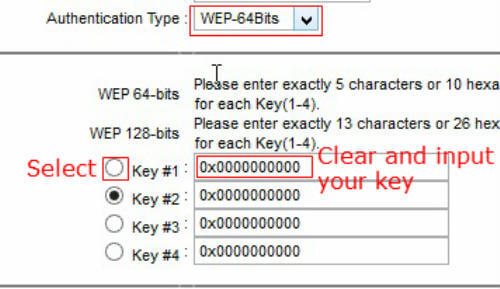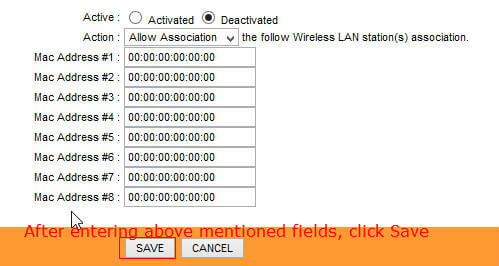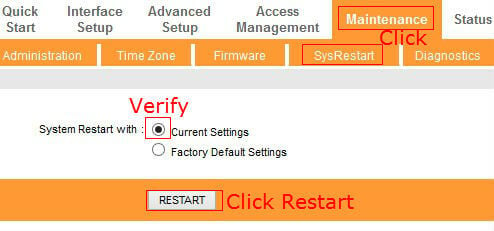Wireless LAN (WLAN) facility allows your Laptop to connect to BSNL broadband modem by wireless along with your Tablet/iPad, iPhone or Android Phone devices simultaneously and enjoy internet connectivity in your entire house. The configuration is simple and can be done yourself by following the step by step procedure. Open your browser (Firefox, Chrome or Internet explorer) and type 192.168.1.1 (thus number may change for device to device) in the address bar and press enter. You will be prompted for the user ID and password. Type “admin” for both user ID and password and press enter. You will be logged in to the modem configuration page. The configuration settings for wireless are common to all modems. But the appearance of this settings menu will be at different places for different manufacturers.
Verify the opened configuration page with the given image and continue. If it is not matching, check this. In the opened configuration page, Click on Interface Setup link and click on Wireless.
Enter the details as given in the picture to switch on wireless. You can change your own SSID in the column given & security settings later if you want.
Enter any word with 5 characters or 10 digit number as your wireless key in the column Key #1. You may also choose up to 5 similar keys here, if necessary. Remember that this key is to be entered in your computer during the connection establishment.
After finishing the settings as above, Click on Save to complete the settings. Now you wireless will be started and you can search and connect to your devices. Try to view available networks in your laptop and you can see the SSID given during configuration.
Connect to that network and it should prompt for the security key. Enter the chosen security key and connect. The connection will be completed. Reboot the modem to store the settings permanently. Click on Maintenance then SysRestart. Verify that the selected option is Current settings and click on Restart button.
Wait for few minutes and verify your WLAN, ADSL or Link, Internet or Data lights are glowing in modem. Now you can connect wireless to the modem by entering the security key when prompted. Don’t forget to select “remember settings” option in your devices to automatically connect to internet when it is switched on. After successful connection, you can remove your cable from your laptop. Retain your cable in safer place as it will be required to change or reconfigure the settings in the modem.
Δ