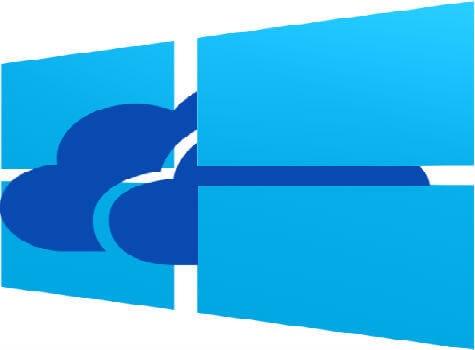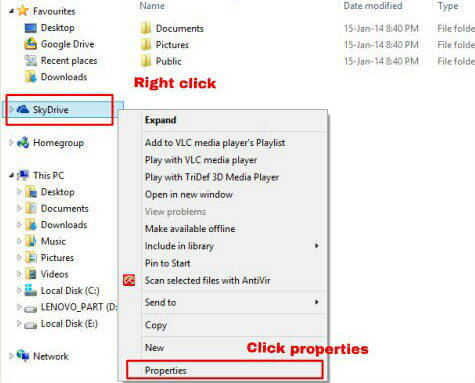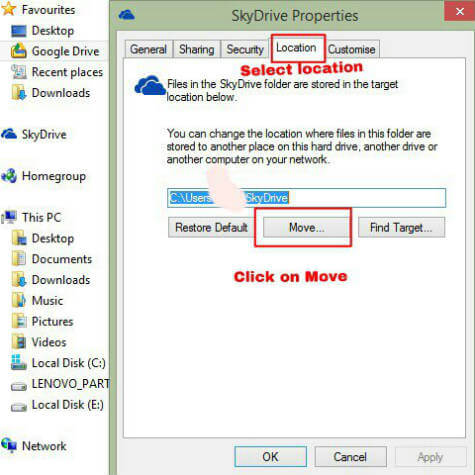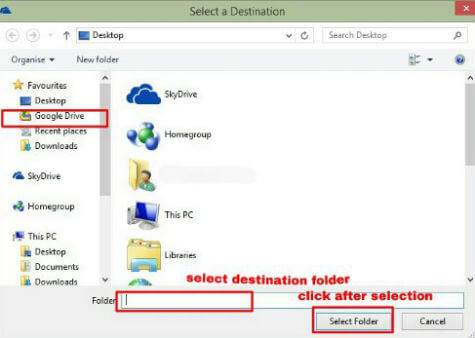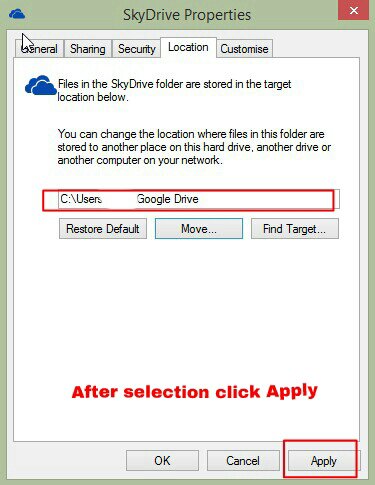Update: Microsoft has renamed the SkyDrive App as OneDrive with many new features and this feature may not be available now. Here we will see how to move your SkyDrive default location and its entire content into a different folder of your Hard Disk. It is also possible to move the SkyDrive folder and contents to your Google Drive or Dropbox to give you additional backup and security features. It is easy to restore if you change your mind in the future.
The SkyDrive local copy will be saved to c:users folder by default, which you specified while installing SkyDive the first time. To start with, open the desktop app in your windows 8.1 laptop and open file manager. You should now see SkyDrive in the left pane as a main folder. Right click on it and go to properties.
Click on Properties to open the properties window. The Properties window will be similar to the other windows folder properties but with a few new options. Find the Location tab and click on it. Under the Location click on the button named Move. This will move the SkyDrive folder to a different location.
With the Move window open, you can see the existing folder as c:users. Click on the browse button to choose a different folder where you want to move the contents. Now you can select any folder, including the Google Drive or Dropbox folder, from your pc that you already configured before with their respective desktop apps.
If you don’t have Google Drive and/or Drop Box, you can cancel this procedure to install the Google Drive and DropBox desktop applications before proceeding further. If you are new to DropBox, please click here to register and start a free DropBox account. Please see Google Drive and DropBox application for your Windows 8. Once you are done, start the procedure again. Here you can select the Google Drive as your destination folder. Don’t forget to create a SkyDive folder in the Google Drive folder, otherwise all your Google Drive and SkyDrive files will get mixed up. After selecting the destination folder, click on apply to make the changes.
It will prompt you again to move the contents and you have to click ok. Now the contents will be moved to your Google Drive and start syncing with your online Google Drive account. To restore the contents and the location, you just have to select Properties –> Location –> Move –> Browse. Here you have to select the folder c:usersskydrive. Create a new folder and rename it to SkyDrive, if the folder is not available in this location. Moving the contents of SkyDrive into Google Drive or DropBox gives you additional data protection with your cloud service. You can access that data even if somebody deletes your MicroSoft account from the device.
Δ