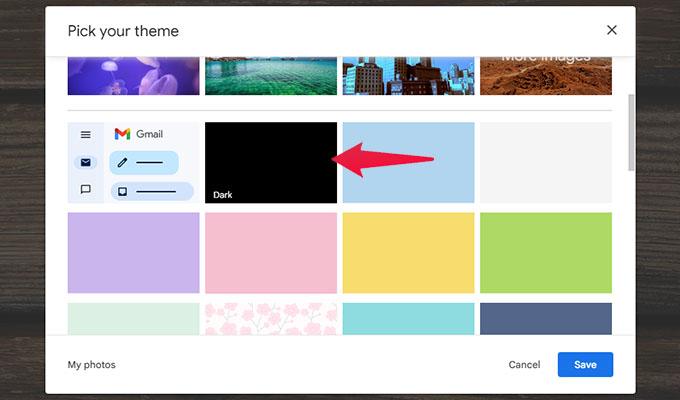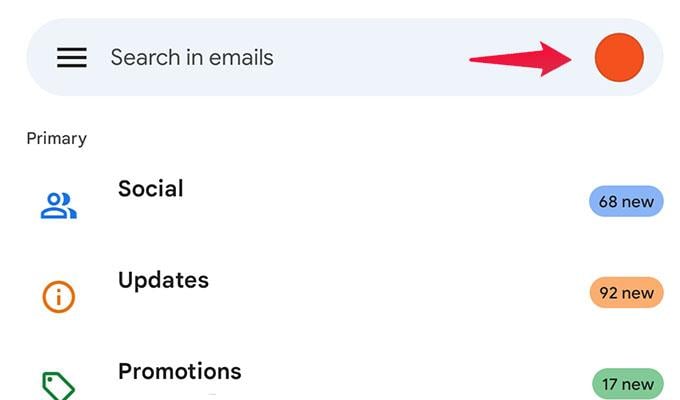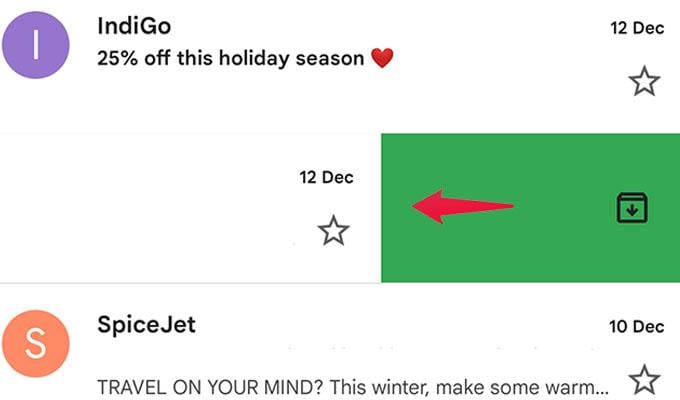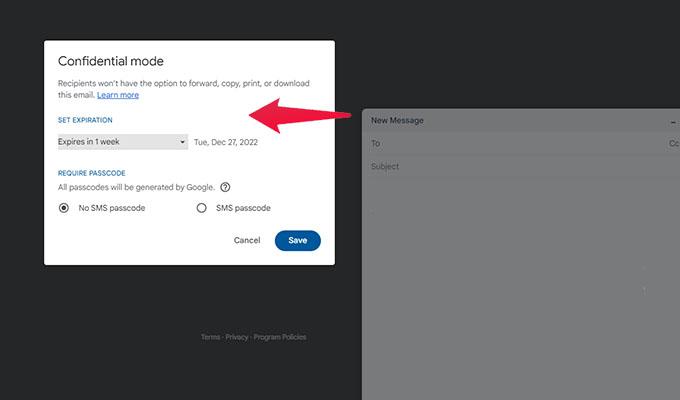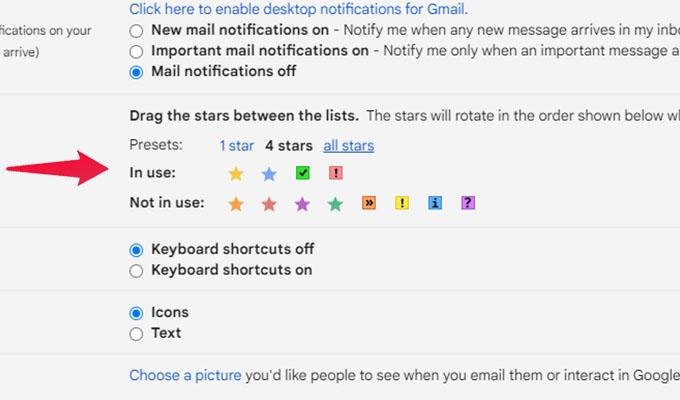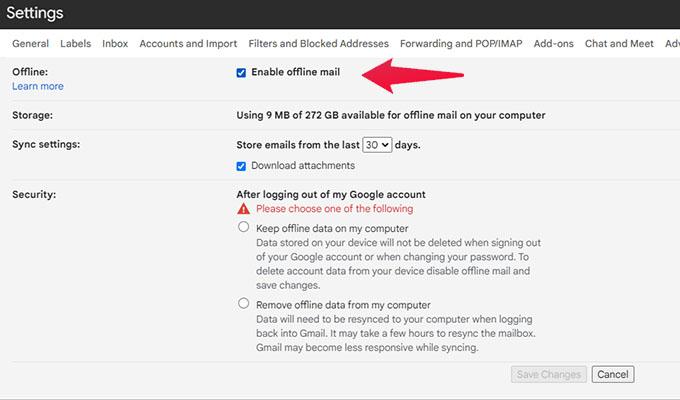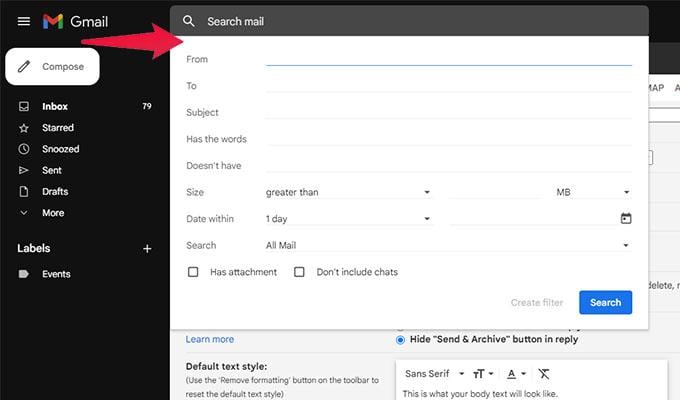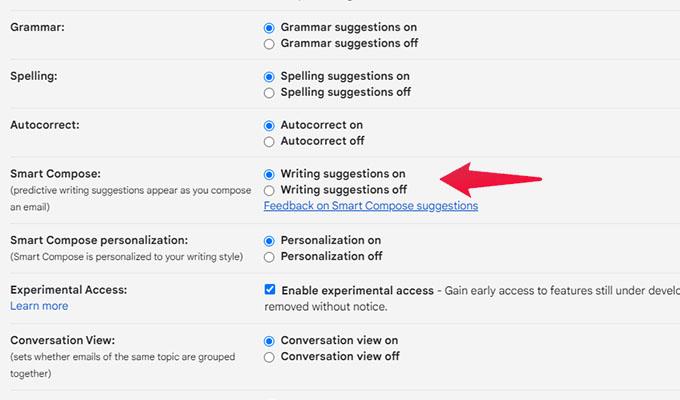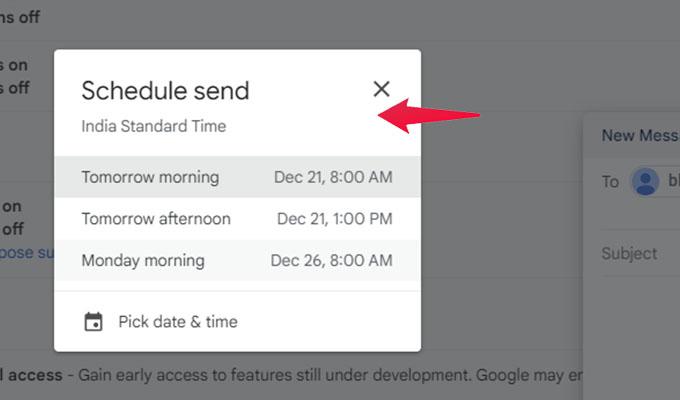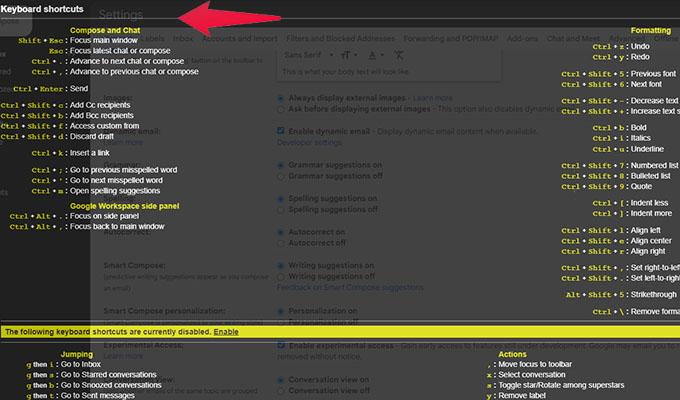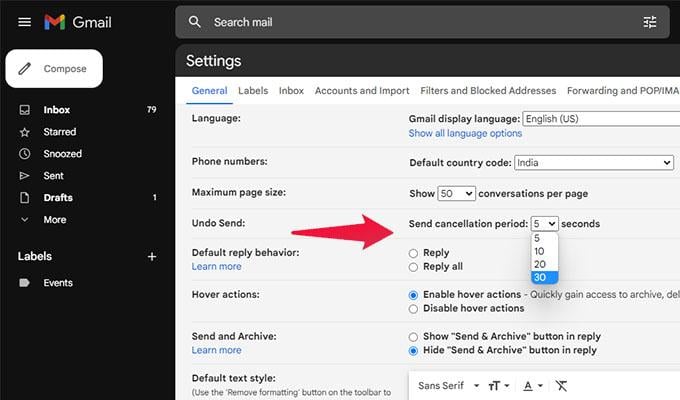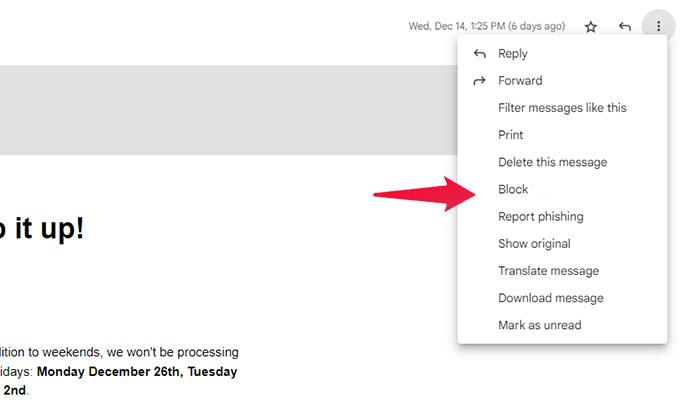We have listed the top features of the Gmail account and some tips and tricks you need to know to make the best use of Gmail.
Enable Dark Mode on Gmail for Web
Gmail on the web is great. But the only problem that a lot of users face is that it doesn’t have an actual dark mode setting or option. However, there is a way for you to enable Dark Mode on Gmail by making use of the dark theme. Here are the steps.
Easily Switch Accounts on Gmail App
The Gmail app for Android and iPhone is quite good as it has a lot of options, such as timed sync and e-mail notifications. The Gmail app can also be used to sign into different e-mail accounts. To easily switch accounts in the Gmail app, simply swipe across the profile icon on the top right corner of the Gmail app. You can choose to either swipe up or swipe downwards. 10 Best Gmail Extensions and Add-Ons to Get the Best Out of Your Inbox
Swipe to Archive the Email
Another gesture in the Gmail app is swiping left or right on the email. When you swipe left or right, you move the particular email into the archived section. This can be done on any Gmail app screen, whether on the main screen or in the Spams folder; the swipe gesture archives all emails.
Enable Confidential Mode
Did you know that Gmail has the ability to create and send confidential emails? When a confidential email is sent, the email gets deleted after a certain time period that the email’s sender sends. This helps in preventing any information that could potentially be leaked. To enable Gmail Confidential Mode, click on the Compose Email button, and in the email window, click on the icon with a lock and a clock on it. You can also choose whether the email requires a passcode or not.
Add Colors to Your Stars
Gmail lets you start an email when you feel it’s important. However, there can be times when you find yourself filled with numerous starred emails. And this can be confusing. Hence the option to add different colors to the stars has been given. Here is how you can add colors to different stars. How to Turn Off Smart Compose in Gmail to Avoid Annoying Suggestions While Typing
Enable Gmail Offline Mode
Almost everyone makes use of Gmail when connected to the internet. But do you know that you can also use Gmail and reply to messages via the offline Mode? Here’s how.
Make Use of Advanced Search Filters
While the search bar within Gmail is good for searching through emails, there can be times when you might not be able to remember any content from a particular email, including the sender’s email address. So, what do you do in this case? Well, the search bar has the option to adjust filters. In this filter selection, you can enter all the information you think might be associated with the particular email. Once you’ve entered all the details, click the Search button to search for emails matching your filters. How to Enable Google Two-Step Verification to Protect Your Gmail
Enable Gmail Smart Compose / Reply
When replying to emails, there will always be a few phrases that are standard for many of them. Sure, you could type it all out, but what if we told you that Gmail has a smart auto-compose feature within itself? Based on the body f the email, Gmail will automatically suggest words that might fit with the sentence you just typed in. Here is how you can enable Smart Reply in Gmail. When you send or reply to an email, you should see these smart suggestions appear in the compose email body.
Schedule Your Emails
Now, no longer stay up late at night or wake up early morning to send that mail! Gmail now lets you schedule your emails at a time you are comfortable. It’s easy. All you need to do is when you’re done composing your email, click on the arrow next to the send button and choose Schedule Send. You can choose from the preset dates or pick your date and time to get the email sent.
View Gmail’s Keyboard Shortcuts
Of course, you can use the mouse to navigate your way through Gmail. But what if I told you that there are a good number of Gmail shortcuts available for you to use? Well, you can easily view all of these shortcuts for Gmail by pressing the Shift and backslash (/) keys on the keyboard.
Adjust Undo Send Timer
Gmail also lets you unsend an email. This can be useful when you might have sent the wrong attachment or even sent the email to the wrong recipient. By default, you can Undo a sent email within 5 seconds of sending the mail. But, if you feel you need some more time, you can adjust it by following these settings. How to Sync Contacts to Google Gmail Accounts on Android and iPhone
Block The Spammers
One problem that a lot of email users face all the time is spam mail. This can get very annoying, especially if your email address was leaked or shared with random people. Heck, it’s even possible that a friend might have used the email address for random websites, so your email inbox is filled with spam. Now, instead of labeling the particular email address as Spam, you can choose the Block option to stop receiving emails from the particular address for good. These are the best tips and tricks you need to know when using Gmail. Armed with these tricks and tips, you should now be able to navigate and use Gmail like a professional. These tips and tricks help you save loads of time and help increase your productivity right away.
Δ